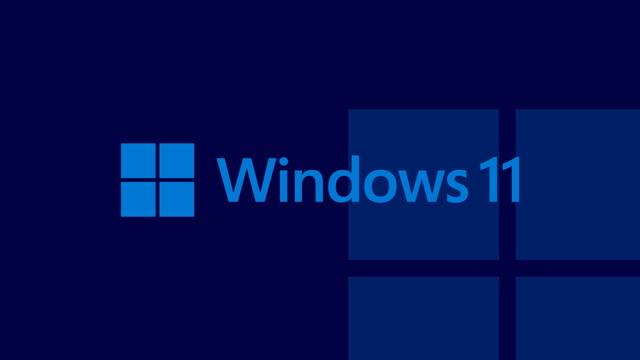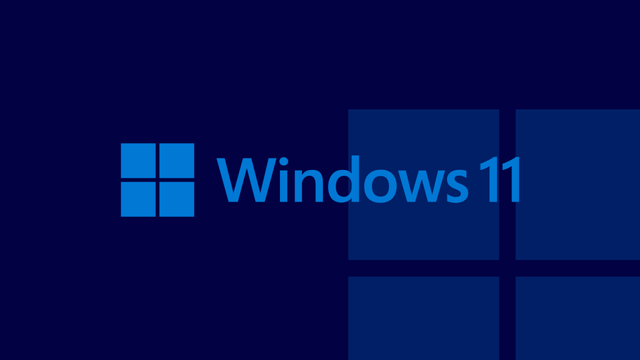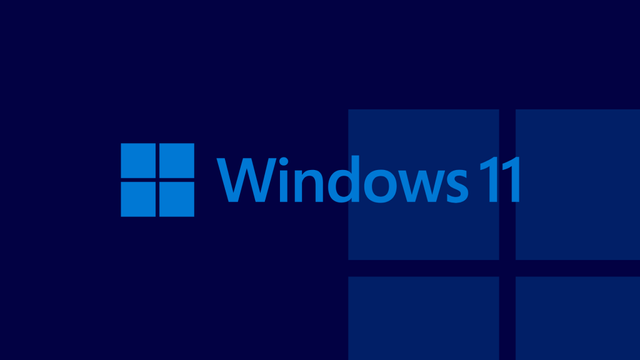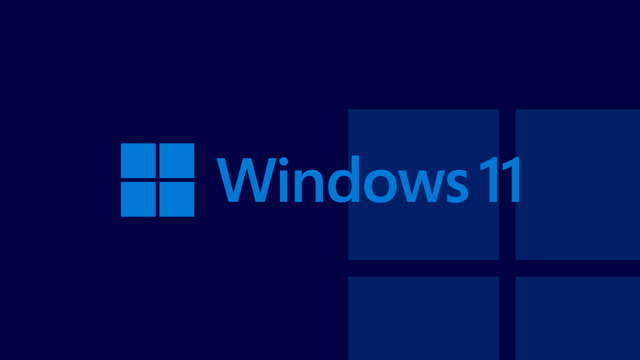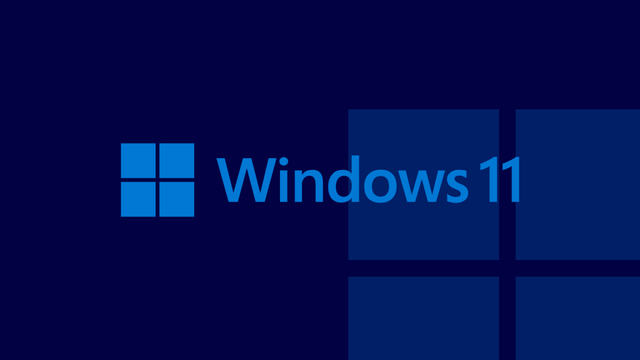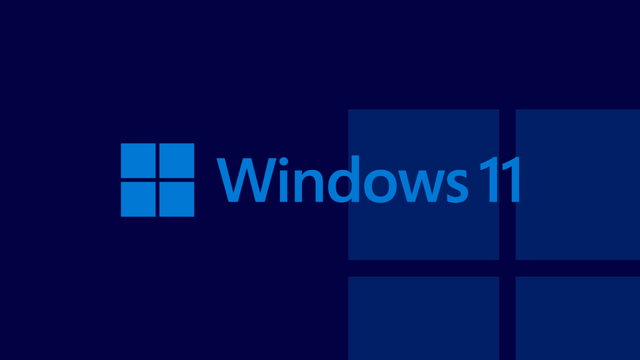Windows 11 May 2025 preview patch is out!
Microsoft have recently released this month’s preview patch for Windows 11 computers and laptops, and they usually contain new features that the normal patches will include. These new features, along with many improvements and bug fixes, will enhance your user experience by making some of the features easier to use. The official changelogs for this preview patch is:
- [Click to Do (preview)]
- New! Ask Copilot is a new action within Click to Do. When you highlight text or an image, Click to Do offers the Ask Copilot option. Selecting it opens Microsoft Copilot with your content in the prompt box. You can send the selected text or image directly to the Copilot app to complete your prompt.
- New! Enhance your Click to Do experience with more intelligent text actions on AMD and Intel™-powered Copilot+ PCs. Use the WIN key + mouse-click or WIN + Q to select a text block, then drag to choose the text you want. Options will appear to Summarize, Create a bulleted list, or to help you Rewrite your text to sound more casual, more formal, or more polished.
- New! Click to Do (preview) is now available in the European Economic Area (EEA), bringing NPU-powered intelligent text actions for English to more users, along with new support for Spanish and French—enabling actions Summarize, Create a bulleted list, and Refine in these languages.
- New! If your PC has pen and inking capabilities, you can configure the shortcut button to open Click to Do with a single-click, double-click, or press and hold through Settings > Bluetooth & devices > Pen & Windows Ink.
- New! You can add Click to Do as one of the four apps in the pen menu on your PC. If all slots for the pen menu are full, you might need to replace one app with Click to Do in the menu settings.
- New! Click to Do can now perform intelligent text actions in Spanish and French.
- [Copilot]
- New! You can open Copilot on Windows with Win + C. You can personalize your Copilot key and Win + C experience at any time with the existing “Customize Copilot key on keyboard” under Settings > Personalization > Text input.
- New! To start Press to talk with Copilot on Windows, hold the Copilot key—or Win + C if your keyboard doesn’t have one—for two seconds. Press Esc or stay silent for a few seconds to end the call. Use Alt + Spacebar to talk with Copilot on Windows. You can interact with Copilot using your voice and receive instant responses while continuing your tasks.
- [Cross device resume] New! Seamlessly resume working on OneDrive files from your phone (iOS and Android) on your Windows 11 PC with a single click. With this feature, you’ll get a notification asking if you want to pick up where you left off editing a OneDrive file, like a Word document, that you viewed or edited on your phone within the last 5 minutes before unlocking your PC.
- [Energy Saver] New! IT admins can manage Energy saver settings on Windows 11 PCs through group policies and MDM configurations using Microsoft Intune. This feature helps extend battery life by limiting background activity, dimming the screen, and contributing to environmental sustainability. To configure the policy, go to the Local Group Policy under Computer Configuration > Administrative Templates > System > Power Management > Energy Saver Settings and “Enable Energy Saver to Always Be On.”
- [Graphics] New! Manage your PC’s HDR features under Settings > System > Display. Updates include: A clearer label for “Use HDR” that better explains which media types are supported. The ability to stream HDR video even when HDR is turned off. On PCs with Dolby Vision, a new switch lets you turn Dolby Vision on or off independently of HDR—giving you more control over your viewing experience.
- [Narrator] New! Enhance digital accessibility with AI-powered image descriptions in Narrator on Copilot+ PCs. This feature provides detailed descriptions of images, charts, and graphs for blind and low-vision users. To turn on Narrator, press Ctrl + Windows key + Enter or search for ‘Narrator’ in Windows search. Use Narrator key + Ctrl + D for image descriptions.
- [Improved Windows Search]
- New! Discover the new feature that makes finding settings easier on Copilot+ PCs. Type the setting you’re looking for in the Windows search box on your taskbar without needing to remember the exact setting name. For example, use your own words to find settings like “change my theme” or “about my PC.” You no longer need to remember the exact setting name.
- New! In the EEA, you can now find cloud photos using improved Windows Search on the taskbar. Describe the photos, like ‘European castles’ or ‘summer picnics,’ in the search box. Photos from the cloud and your Copilot+ PC appear in the search results. Exact keyword matches within your cloud files will also show up. This feature is gradually rolling out to Snapdragon-powered Copilot+ PCs, with support for AMD and Intel-powered PCs coming soon.
- [Search on Taskbar] New! Improved support for web search providers in Windows Search for the EEA, including with increased discoverability.
- [Settings]
- New! Find answers to commonly asked questions about your PC and Windows 11 in the new FAQs section under Settings > System > About. It covers topics like system setup, performance, and compatibility – all in one place.
- New! The dialog to rename your printer under Settings > Bluetooth & devices > Printers & scanners now matches the Windows 11 look and feel.
- New! Mouse settings are now easier to access under Settings > Accessibility > Mouse and Mouse pointer and touch, with no need to open Control Panel. You’ll find updated icons for Mouse pointer speed and Enhance mouse pointer precision, plus options for customizing the mouse indicator, pointer trails, and hover activation time.
- [Taskbar]
- New! Admins can configure taskbar policies so users can unpin specific apps, ensuring they are not repinned during the next policy refresh. To turn on this feature, use the new PinGeneration option.
- Fixed: When using Tab and Shift + Tab to move keyboard focus around the taskbar, if you go backwards at least once you can get keyboard focus stuck on the taskbar frame, which could lead screen readers to just say “pane.”
- Fixed: On login, the keyboard focus might unexpectedly be set to widgets in the taskbar, which can cause widgets to open.
- [Voice Access]
- New! Voice access now includes an in-product experience that highlights new features and improvements. Use the settings menu to open or dismiss it anytime.
- New! You can find voice access under Accessibility in Quick Settings at the lower-right corner of your screen near the clock. To open Quick Settings, select the network, volume, or battery icon.
- Fixed: Voice access might stop responding with error “working on it” when dictating.
- [Voice Typing] New! You control the profanity filter. When you turn it on, it masks profanity with asterisks. When you turn it off, words appear as spoken. To change the setting, open voice typing (Win + H), select the settings icon, and turn on the Filter profanity switch.
- [Windows Share]
- New! Make last-minute edits such as cropping, rotating, and adding filters to images shared through the Windows Share window.
- New! When you drag a local file from File Explorer or your desktop, a tray appears at the top of your screen. Drop the file into a suggested app or select More to open the Windows share window.
- New! Add apps that support sharing directly to the right-click menu for local files in File Explorer or on the desktop.
- [Audio] Fixed: The startup sound might not play on boot, although it is enabled.
- [Bluetooth] Fixed: Settings might stop responding when loading information about Bluetooth devices.
- [Camera] Fixed: Settings might stop working when interacting with content under Settings > Bluetooth & Devices > Cameras.
- [Display] Fixed: Unexpected changes to screen size and window position might occur after waking from sleep for some devices.
- [File Explorer] Fixed: If you have disconnected network drives while conducting a search from Home, it might prevent searches from executing and you remain on Home.
- [Input]
- Fixed: Voice typing won’t start from the touch keyboard when using the Chinese (Simplified) narrow layout.
- Fixed: When using the Symbols section of the touch keyboard, pressing the key to change pages might unexpectedly insert a character into password fields.
- Fixed: Typing in some apps might stop working after disconnecting from a remote desktop session.
- [JPG] Fixed: When using CopyPixels the pixels may be unexpectedly inverted in certain cases.
- [Microsoft Management Console (MMC)] Fixed: Improved the colors used in MMC when items are selected, both generally, and when contrast modes are enabled.
- [Print] Fixed: Non-admin users can’t uninstall printers that they’ve added.
- [UHF Tuning] Fixed: Tuning scan for UHF channels doesn’t work, and only VHF channels are returned.
- [USB] Fixed: Certain USB devices might become disconnected after sleep, until you reboot your PC.
- [Windows Hello] Fixed: When using Windows Hello for Business facial recognition, the camera might unexpectedly stop working after your PC wakes from sleep, blocking login using this method.
- [BitLocker] Fixed: This update addresses an issue where devices with BitLocker on removable drives could encounter a blue screen error after resuming from sleep or hybrid-booting.
- [Boot menu screens] Fixed: This update addresses the issue where early boot screens, such as BitLocker PIN, BitLocker Recovery key, and boot menu screens, render slowly.
- [Graphics kernel] Fixed: An issue where some game titles become unresponsive after upgrading to 24H2.
- [Memory leak] Fixed: This update addresses an issue in the Input Service that causes increased memory usage, potentially impacting performance in multi-user, multi-lingual, and remote desktop usage.
- [Multimedia] Fixed: If you turn on multi-app mode or basic camera mode in advanced camera settings, the Windows Hello Face Enrollment might not work and show a bad camera preview.
- [Network] Fixed: This update addresses an issue where Windows Server 2025 always shows the network as “public” on new domain controllers. It now checks for a domain controller name before using loopback addresses to ensure proper Lightweight Directory Access Protocol (LDAP) binding.
To install this update, you can click on the Download and Install button that shows up below the cumulative update preview version just like this:
Or, you can enable the faster update rollout option that shows up in the Windows Update page so that you’ll automatically get the preview updates without having to manually check for updates:
Please note that preview updates may have stability issues that are usually fixed in the final update release. Also, we recommend downloading such updates over non-metered connections to avoid extra charges. Installation of updates on an SSD should not take more than 10 minutes, but performing the same update on an HDD may take more than 30 minutes.
Enjoy the new features!
#2025 #Copilot #February #February2025 #intune #microsoft #MicrosoftWindows #Patch #preview #PreviewPatch #PreviewUpdates #security #Updates #Windows #Windows11