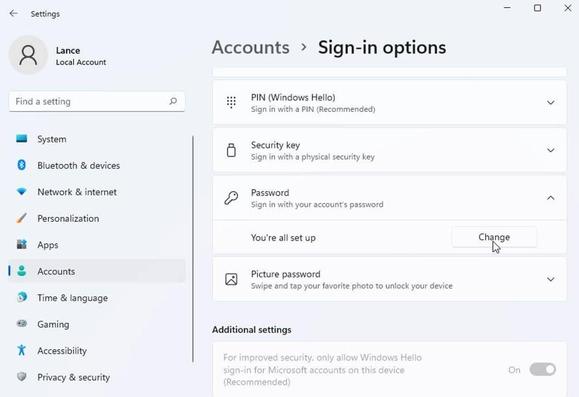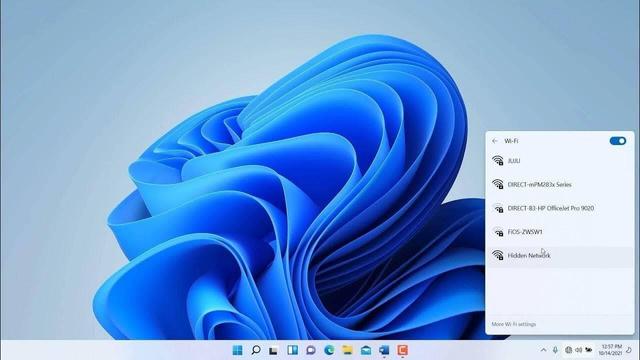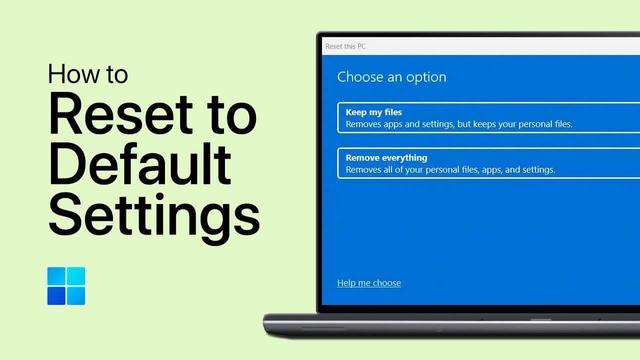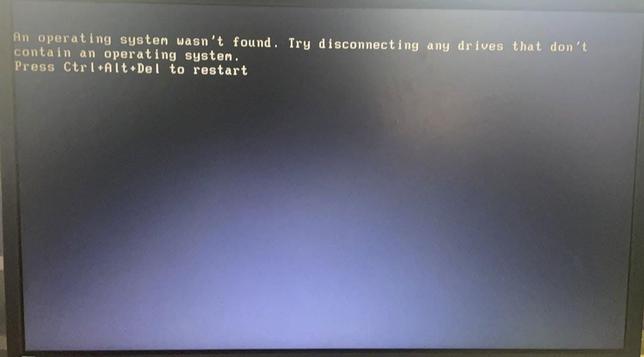अपने Windows टास्कबार की समस्याओं को तुरंत ठीक करें
क्या आपका Windows टास्कबार काम नहीं कर रहा है? जब टास्कबार जैसी कोई मुख्य सुविधा काम करना बंद कर देती है, तो यह निराशाजनक हो सकता है, जिससे आपके कंप्यूटर का उपयोग करना कठिन हो जाता है। चिंता न करें! अपने टास्कबार को फिर से काम करने के लिए यहाँ कुछ आसान उपाय दिए गए हैं।
पहले आज़माने के लिए त्वरित समाधान
अधिक उन्नत तरीकों में जाने से पहले, इन सरल चरणों को आज़माएँ:
- अपने कंप्यूटर को पुनः आरंभ करें: कभी-कभी, टास्कबार किसी अस्थायी गड़बड़ी के कारण काम करना बंद कर देता है। एक त्वरित पुनरारंभ आपके सिस्टम को ताज़ा कर सकता है और समस्या को हल कर सकता है।
- SFC स्कैन चलाएँ: सिस्टम फ़ाइल चेकर (SFC) दूषित फ़ाइलों को स्कैन और सुधारता है जो समस्या का कारण हो सकती हैं। कमांड प्रॉम्प्ट खोलें,
sfc /scannow टाइप करें और एंटर दबाएँ। - अपने ड्राइवर अपडेट करें: पुराने ड्राइवर समस्याएँ पैदा कर सकते हैं। अपडेट की जाँच करने और नवीनतम संस्करण इंस्टॉल करने के लिए डिवाइस मैनेजर पर जाएँ।
- विंडोज अपडेट की जाँच करें: Microsoft अक्सर बग को ठीक करने वाले अपडेट जारी करता है। सेटिंग्स → विंडोज अपडेट पर जाएँ और “अपडेट की जाँच करें” पर क्लिक करें।
विंडोज एक्सप्लोरर को पुनः आरंभ करें
यदि आपका टास्कबार फ़्रीज़ हो गया है, तो विंडोज एक्सप्लोरर को पुनः आरंभ करने से मदद मिल सकती है। टास्क मैनेजर खोलने के लिए Ctrl + Shift + Esc दबाएँ, “Windows Explorer” ढूँढें, उस पर राइट-क्लिक करें, और “पुनरारंभ करें” चुनें।
कोई दूसरा उपयोगकर्ता खाता आज़माएँ
अगर टास्कबार अभी भी काम नहीं कर रहा है, तो किसी दूसरे खाते पर जाएँ या नया खाता बनाएँ:
- सेटिंग → खाते → परिवार → किसी को जोड़ें पर जाएँ।
- नया खाता बनाने के लिए निर्देशों का पालन करें।
- नए खाते से लॉग इन करें और टास्कबार देखें।
तृतीय-पक्ष सेवाएँ अक्षम करें
कभी-कभी, तृतीय-पक्ष ऐप आपके टास्कबार में हस्तक्षेप कर सकते हैं। जाँच करने के लिए:
- सिस्टम कॉन्फ़िगरेशन खोलने के लिए Win + R दबाएँ और
msconfig टाइप करें। - “सेवाएँ” टैब के अंतर्गत, “सभी Microsoft सेवाएँ छिपाएँ” चुनें और “सभी अक्षम करें” पर क्लिक करें।
- अपने कंप्यूटर को पुनः आरंभ करें और देखें कि टास्कबार काम करता है या नहीं।
PowerShell के साथ Windows ऐप्स को फिर से पंजीकृत करें
यदि अंतर्निहित ऐप्स समस्याएँ पैदा कर रहे हैं, तो आप उन्हें PowerShell का उपयोग करके रीसेट कर सकते हैं:
- व्यवस्थापक के रूप में PowerShell खोलें।
- कमांड टाइप करें:
Get-AppXPackage -AllUsers | Foreach {Add-AppxPackage -DisableDevelopmentMode -Register "$($_.InstallLocation)AppXManifest.xml"} - एंटर दबाएँ और अपने कंप्यूटर को पुनः आरंभ करें।
“टास्कबार छिपाएँ” सुविधा को अक्षम करें
यदि आपका टास्कबार गायब है, तो सुनिश्चित करें कि ऑटो-छिपाने का विकल्प सक्षम नहीं है:
- सेटिंग्स और वैयक्तिकरण और टास्कबार पर जाएँ।
- “डेस्कटॉप मोड में टास्कबार को स्वचालित रूप से छिपाएँ” को बंद करें।
टास्कबार को लॉक करें
अपने टास्कबार को हिलने या गायब होने से बचाने के लिए:
- सेटिंग्स और वैयक्तिकरण और टास्कबार पर जाएँ टास्कबार पर जाएँ और “टास्कबार को लॉक करें” को ऑन पर सेट करें।
सिस्टम रिस्टोर का उपयोग करें
यदि उपरोक्त में से कोई भी चरण काम नहीं करता है, तो आप सिस्टम रिस्टोर का उपयोग करके पिछले बिंदु पर वापस जा सकते हैं जब आपका टास्कबार काम कर रहा था। सुनिश्चित करें कि आगे बढ़ने से पहले आपके पास रिस्टोर पॉइंट सेट है।
अपने टास्कबार को फिर से काम करने लायक बनाएँ!
आपके विंडोज टास्कबार के काम न करने के कई कारण हो सकते हैं, लेकिन ये चरण आपको इसे जल्दी से ठीक करने में मदद करेंगे। यदि आपको लगता है कि एक तरीका काम नहीं करता है, तो समाधान मिलने तक अगला तरीका आज़माएँ। धैर्य रखें, और आपका टास्कबार कुछ ही समय में वापस आ जाएगा!
https://pixelbyte.dev/hi/2024/08/31/%e0%a4%85%e0%a4%aa%e0%a4%a8%e0%a5%87-%e0%a4%b5%e0%a4%bf%e0%a4%82%e0%a4%a1%e0%a5%8b%e0%a4%9c-%e0%a4%9f%e0%a4%be%e0%a4%b8%e0%a5%8d%e0%a4%95%e0%a4%ac%e0%a4%be%e0%a4%b0-%e0%a4%95%e0%a5%8b-%e0%a4%a0/
#ComputerIssues #FixTaskbar #PCTips #Taskbar #Windows #WindowsHelp #WindowsTroubleshooting